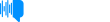The Good Tech Companies - How to Add Annotation, Redact, and Form Editor Tools to a JavaScript PDF Viewer
Episode Date: June 27, 2024This story was originally published on HackerNoon at: https://hackernoon.com/how-to-add-annotation-redact-and-form-editor-tools-to-a-javascript-pdf-viewer. Learn how to ...add Annotation, redact, and form editor tools to a JavaScript PDF viewer. See more from Document Solutions today. Check more stories related to programming at: https://hackernoon.com/c/programming. You can also check exclusive content about #javascript, #webdev, #mobile-development, #javascript-tutorial, #devops, #web-browser-pdf-documents, #edit-a-pdf, #good-company, and more. This story was written by: @mesciusinc. Learn more about this writer by checking @mesciusinc's about page, and for more stories, please visit hackernoon.com. Learn how to add PDF Annotations, apply redactions, and PDF form editor tools with a JavaScript PDF viewer.
Transcript
Discussion (0)
This audio is presented by Hacker Noon, where anyone can learn anything about any technology.
How to add annotation, redact, and form editor tools to a JavaScript PDF viewer
by MESCIUS Inc. As more business applications move into the web environment,
it makes sense that things such as document sharing and editing also move to the browser.
However, in many situations, users will need to do more than simply view a PDF document.
They may need to add annotations to supply additional information,
redact personal information from the document, or even fill out form fields within the document.
Thankfully, the Document Solutions JavaScript PDF Viewer makes adding this functionality to
your JavaScript application easy. In this article, we're going to be going over the following features of the Document Solutions JavaScript PDF Viewer
Annotation Editor for JavaScript PDF Viewer. Key features of annotations. Redact content from a PDF.
Form editor for JavaScript PDF Viewer. Key features of form editor. Additional editing
options for PDF Viewer. Now, let's take a look at these features.
Annotation Editor for JavaScript PDF Viewer
The annotation tools in the document solutions JavaScript PDF Viewer will help users review
and mark important information in their PDF documents.
They will also be able to add, modify, and remove annotations from existing PDF documents
while preserving the
original content. Users can draw annotations on the PDF and comment and reply to each other comments.
With the ability to hide annotations, users can easily view and print the original documents,
and if they need to, they can also print copies that include their annotations.
The annotation editor lists all of the annotations in your document, which allows
you to access and modify existing annotations. Use cases in Bene fits typically, users rely on
Adobe Acrobat to annotate PDFs. With a viewer that includes editing features, your users can annotate
their documents right in the application without needing to move back and forth between applications.
As you can see, a viewer that
includes editing capabilities can significantly streamline a business workflow. Here are just a
few examples where this functionality would be beneficial a company employee wants to send
financial reports to management for review. Management can open the reports online in the
PDF viewer, use annotations to suggest changes, and let the employee know that comments have been made.
The employee can then open the document in the online editor and update it in the viewer using
the annotations made. An employee has doubts about the salary structure of their company.
They can read the documents in the PDF viewer, redact confidential information,
and mark areas needing clarification through annotation tools. A website designer prepares screenshots for a website and combines them in a PDF to send for
review. Reviewers mark areas that need changes using the annotation tools.
The annotation tools in the Document Solutions JavaScript PDF Viewer make all these scenarios
possible. Let's examine the features included with annotations.
Key Features of Annotations The following key features are available Let's examine the features included with annotations. Key features of annotations
The following key features are available with annotations edit PDFs with a range of annotations.
Mark important information through a user-friendly UI.
Add, modify, and remove annotations from new and existing PDFs.
Enhance PDF content and apply annotation-specific properties.
Print the original PDF without modifications.
Save the modified PDF with annotations on the client.
Edit PDFs with a range of annotations.
The Document Solutions PDF Viewer supports all the annotations you need to review your PDF documents.
You can add the following text annotations.
Sticky Note adds text or sticky notes on the PDF.
Free text annotation adds a note that is always visible on the PDF.
Ink annotation draws free hand scribbles on the PDF.
Square annotation adds a rectangle square shape on the PDF.
Circle annotation adds a circle shape on the PDF.
Line annotation adds a straight shape on the PDF. Line annotation, adds a straight line on the PDF.
Polyline annotation, adds closed or open shapes with multiple edges on the PDF.
Polygon annotation, adds a polygon on the PDF.
File attachment annotation, attach a file to the document, which will be embedded in the PDF. Sound annotation adds sound, O, IF, or
WAV format imported from a file or recorded from the computer's microphone. Link annotation adds
links that can link to different web pages, call search engines, and execute JavaScript.
Stamp annotation use images either locally or from server, as annotations on the PDF.
Mark important information through a user-friendly UI document solutions PDF Viewer annotation tools have an intuitive UI that allows users to draw annotations on the PDF.
The PDF Viewer includes a separate annotation toolbar and editor for adding annotations,
modifying their properties, or deleting annotations from the existing PDF.
The property panel displays a list of annotations in your document. You can select any annotation
on the PDF, apply annotation-specific properties from the left panel, or delete the annotation.
On the page tab in the panel, you can see how many annotations exist on your page.
When you send your document for review, you can
identify the number of edits made. Add, modify, and remove annotations from new and existing PDFs.
You can edit existing annotations or remove them at any point while reviewing PDFs in the JavaScript
PDF viewer. To add an annotation, just click the annotation editor button on the left panel,
and you will see the annotation toolbar.
Click on any annotation, and draw directly on the PDF.
Select the annotation, and you will see the annotation properties displayed in the left panel.
You can also load a PDF with existing annotations, select the annotation, modify the properties, or delete the annotation from the property panel. Enhance PDF content and apply annotation-specific properties. Users will find extensive support for setting annotation-specific
properties in the viewer. You can add rich text, set text color, add a border, set author and
subject, add or apply, set the bounds, x, y position for the annotations, and much more from the property panel. Print the PDF without modifications IF you want to view the original PDF,
you can hide annotations using the hide button, and print the PDF without annotations.
Save the modified PDF with annotations on client click the save button to apply changes to your PDF
and save the annotations. The viewer needs to be connected to a server running DSPDF to save
the changes. The list of changes in the original PDF are sent to the server, where DSPDF applies
the changes. Then, it sends the modified PDF back to the client, where the userjohns save it.
Redact content from a PDF. The redact annotation or redact a region option in the toolbar helps you mark
confidential sections for removal. You can set the mark border color and mark fill color to let users
mark the area for redaction. The user can set these properties to apply when hovering over the
redacted content, i.e. the overlay fill color, overlay text, overlay text align, and repeat text
properties. All of these options will appear in
your PDF when the content is removed from the document. You can also redact specific content
from the apply redact button in the property panel. Once redaction is applied, you can reset
it using the reset redact button in the toolbar. However, when saving the PDF, the redacted
information is no longer accessible and applied redactions cannot be reset.
You can apply individual redact annotations or click the Apply All Redacts button to apply the redactions throughout the entire document.
When you save the PDF with applied redacts, the redacted content will be removed entirely from the PDF.
Users cannot select or copy the removed material to another document
or make use of other PDF tools to read the redacted content. Form Editor for JavaScript
PDF Viewer. With the Form Editor, you can now design interactive PDF forms online.
The editor will help you use various form fields and advanced properties when creating your forms.
You can also fill out and submit the form online.
The features of the Form Editor include create new PDF forms from scratch,
design, fill, submit, and reset PDF forms,
collect data directly from the user and populate PDF forms,
fill data into the form fields from an external source, database, JSON, etc. Add form fields to existing PDF
documents. Edit form fields in existing PDF documents. Add JavaScript functionality to PDF
forms. Apply a wide range of properties to form fields. Fast, intuitive UI toolbar and property
panel to design PDF forms. Build custom UI, omit unnecessary fields in your toolbar.
The need for a web-based PDF form designer The PDF format is the most preferred format
for layout and appearance. Therefore, even though HTML forms are popular,
PDF forms will always look the way you designed them. Most applications are web-based,
and the Document Solutions PDF Viewer is a one-stop online tool
for creating PDF forms, editing PDFs, adding annotations, and saving the modified PDF on
the client. It's a faster way to generate and keep PDFs in a single application.
Developers can create a PDF form in Acrobat and share it online. However, the PDF opened in the browser's default viewer cannot be customized,
nor can developers use additional JavaScript actions on the form,
like submitting the content or populating the content with form data.
Document Solutions PDF Viewer supports further JavaScript actions
you can set on the form with Submit and Reset actions.
You can use Microsoft Word to create a form, or you can
use a PDF editor. Creating a PDF form in Word could be challenging as it requires complex editing
tools. A Document Solutions PDF viewer form designer is intuitive and includes a user-friendly
UI and the property panel that sets desired properties on the form fields. You can design
PDF forms for viewing and populating on any browser.
You also do not have to worry about its appearance or whether the end-user has Adobe Acrobat.
Different types of PDF forms you can create You can create the following PDF forms with
the form designer registration forms, examples, event, university courses, membership, patient history, contests, etc. Application forms, examples,
job application, loan application, etc. Feedback forms, examples, events, website, e-commerce,
etc. Request forms, examples, rental, information, payment forms, etc.
Key features of the PDF form designer. The document solutions JavaScript PDF
viewer supports several types of form fields that will help make your PDF interactive and
complete text field. Lets users input text such as name, phone number, etc. Password field. Lets
users enter the password for a document. Text area field. Lets you add long form text such as work experience, address, etc.
Checkbox field lets your user select multiple options. Combo text field lets you add text in
equally spaced positions, for example, entering the date, email, etc. On a registration form,
combo box field lets you choose an item from a pop-up menu or type in a value.
ListBox field displays a list of options for selection.
PushButton field, an interactive button that triggers specific actions,
such as opening individual files, displaying a pop-up message, etc.
RadioButton field displays a group of options from which the user can select only one.
SubmitButton field lets you submit the filled form. Reset button field lets you reset the form. User-friendly UI to design PDF forms.
Document solutions form editor tools have a user-friendly UI to add form fields to the PDF.
The PDF viewer includes a separate form fields toolbar and editor to add form fields,
modify the properties, or delete
them from the existing PDF. The property panel displays a list of form fields in your document.
You can select any form field on the PDF, apply form field-specific properties from the left panel,
and delete the form field. On the page tab in the panel, you can also see how many form fields exist on your page. Add, modify,
and remove form fields from new OR existing PDF forms at any point. While designing a PDF form
in the online viewer, you can change existing form fields and also remove them. To add a form field,
just click the Form Editor button on the left panel, and you will see the Form Editor toolbar.
Click on any form field and draw
directly on the PDF page. Select the form field and you will see the form field properties displayed
in the left panel. You can also load a PDF form with existing form fields, select the form field,
apply properties, or choose the delete option from the property panel to delete the form field.
Enhance PDF form with form field specific
properties there is extensive support for setting the form field specific properties for each form
field supported by the viewer. Among a few general features you can set name, read only, value,
align, backler, max length, border properties, font size, and set the bounds x, y position of
the form fields. Additionally you can set the required, x, y position of the form fields.
Additionally, you can set the required property on text fields such as text field, password field, text area, and combo text field.
Print the original PDF form
If you want to view the original PDF file, you can hide the form fields using the Hide button on the main toolbar and view or print the PDF file without the form fields. Save the newly
designed PDF with form fields on client, apply changes to your PDF document, and save the form
fields. This operation needs a DSPDF product on the server to obtain the original PDF and the list
of changes, apply the changes, and send the modified PDF back to the client. Fill and submit PDF forms
After designing the PDF form, you can let your users fill in and submit the PDF form to the viewer.
The form data is either submitted to the database or generated as a PDF from the populated values.
You can also import form data and tow a PDF form from the database into the viewer.
Additional editing options for PDF viewer
In addition to annotations, redactions, and form fields, form from the database into the viewer. Additional editing options for PDF Viewer
In addition to annotations, redactions, and form fields,
you can use the following features to work with and edit PDF documents.
Create blank PDF documents
It is possible to use the PDF Viewer to create PDF documents using the New Document button.
You can design the PDF or a PDF form through the annotation and form editor tools.
Add new pages and delete pages in PDFDOCuments
You can add a new page to an existing PDF document or an original PDF document using the New Page button, and use the Delete button to delete the pages.
Select and delete annotations, form fields from PDF documents you can select the annotation, form fields added to
a PDF document in the annotation editor and form editor view at any point. Use the delete button
to delete the annotations or form fields from new or existing PDF documents. Undo and redo changes
if you want to undo or redo your changes to the annotations or form fields. You can use the undo,
redo buttons in both the annotation
and form editor. These buttons record your changes incrementally, and you can keep undoing or redoing
your actions until you are satisfied with the result. Conclusion. With that, we've gone over
the annotations, redaction, and form fields features of the Document Solutions JavaScript
PDF viewer. As you've seen, it couldn't be haussier to add your own annotations,
redact information that shouldn't be displayed, and add edit form fields to create interactive
PDF forms. Thank you for listening to this Hackernoon story, read by Artificial Intelligence.
Visit hackernoon.com to read, write, learn and publish.